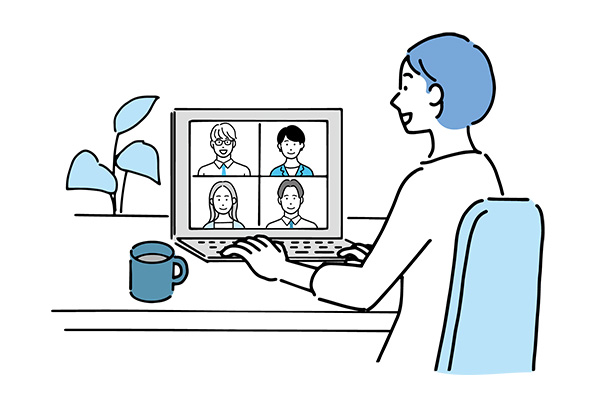web会議の困りごとを解決するソースネクスト「KAIGIO」シリーズより、「全録KAIGIO」を試してみました。
- スムーズなweb会議のための専用ハード▶リモート会議専用機「MeePet(ミーペット)」
- 発言者を自動で拡大してくれるソフト▶満面KAIGIO
リモート会議は場所を選ばすデータでやり取りできるスピード感がメリットの一方、
- キャプチャ操作中に画面が変わってしまった
- キャプチャに集中して説明を聞き逃した
- 通信や周りの状況の影響でよく聞こえなかった
というデメリットを感じている方も多いのでは?
私自身「せっかく参加したのに、なんだかモヤモヤが残った」という経験があります。全録KAIGIOを使ってみたところ、

キャプチャはソフトに任せて、会議に集中できました。録画を見直すことで理解が深まり、より充実したものになったなぁと実感しています。
最近はウェビナーに参加することが多くなった筆者が、実際に使ってみた口コミを紹介します。それでは早速まいりましょう!
※記事作成のため、商品提供いただきました(提供/ソースネクスト)
全録KAIGIOはweb会議をサムネ付きで録画・自動キャプチャできるソフト
「全録KAIGIO」は、WEB会議などの様子をホストへ申請なしで録画・自動キャプチャ作成できる、ソースネクスト株式会社が開発した有料ソフトです。(ダウンロード版・パッケージ版共に4,950円)
| 対応OS | ・WindowsR 10 (32ビット/64ビット版) ・WindowsR 8.1 (32ビット/64ビット版) |
| メモリ | 4GB |
| インストール容量 | 約100MB |
web会議アプリ自体に録画機能が付いているものもありますが、条件に違いがあります。
| ZOOM | 主催者の許可必要 |
| Webex | ・主催者の許可必要 ・無料版:Windowsアプリ要 |
| Teams | ・無料ユーザー録画不可 ・主催者と発表者のみ録画可能 |
| Meet | ・主催者の許可必要 ・限られているエディションのみ 録画可能 |
| Skype | 外部ツールが必要 |
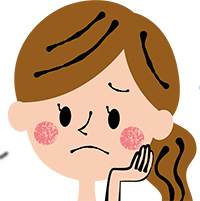
- 会議主催者に録画申請が必要
- 使われる会議アプリが無料版の場合録画できないことも
- クラウドからのダウンロードが終わらないと見れない
このあたりがちょっと不便…
とはいえ、録画しておければ会議内容の振り返り・議事録などの資料作成時に便利です。
全録KAIGIOはパソコンのデスクトップを録画できるソフトなので、web会議だけでなくオンライン英会話レッスン・単身赴任先からお子さんとのビデオ電話の様子などの録画もできますよ。
撮った動画には自動的にサムネイルが作成され、「見たい箇所」からの再生がスムーズです。
よくある質問
- Qどんな会議ソフトでも対応しているの?
- A
ZoomやTeamsなどどんなオンライン会議ソフトにも対応します。
パソコンで映されている映像と音声をそのまま録画・スクリーンショットし、圧縮保存する仕組みなので、パソコンで行うリモート会議なら何でも録画できます。
- Q録画した動画は他のパソコンでも再生できる?
- A
はい、できます。
- Q出力ファイル形式は?
- A
動画はMP4形式です。画像はJPEG形式です。
- Qスリープ状態で録画できる?
- A
いいえ、できません。また録画中にスリープに入ると録画が停止します。
- [Windows]キーを押しながら[X]キーを押し、表示された一覧から[電源オプション]をクリック
- [スリープ]欄の[次の時間が経過後、パソコンをスリープ状態にする]ボックスから[なし]をクリック
全録KAIGIOを使ってみた!
特段PCに詳しくない筆者でもZOOMでの自動録画、ウェビナーでの手動録画、どちらも問題なく使えました。1か所設定するだけ、ボタンをポチっと押すだけですから(笑)。
録画失敗を防ぐため、使用前に以下3点を確認しておきましょう。
- 録画保存先の空き容量は5GB以上あるか確認
- 録画時は録画したい画面をトップに表示させましょう
- デュアルディスプレイの場合はメイン画面が録画されます
録画データはお使いのパソコン内に保存されます。空き容量が5GB未満の場合、自動録画できません。5GB以上の空き領域を確保するか、保存先を変更しましょう。

WEB会議を頻繁に行う方は、動画議事録専用の外付けSSDを使ってもいいですね。
また、全録KAIGIOのメイン画面が表示されていると自動録画が開始されません。パソコン画面の全録KAIGIO以外の場所をクリックし、見えない状態(常駐状態)にしておきましょう。
それでは、使い方を具体的に見ていきましょう。
ZOOMを録画:設定にチェックしておくだけでOK

事前設定をしておくだけでOKです。
- step1録画前設定
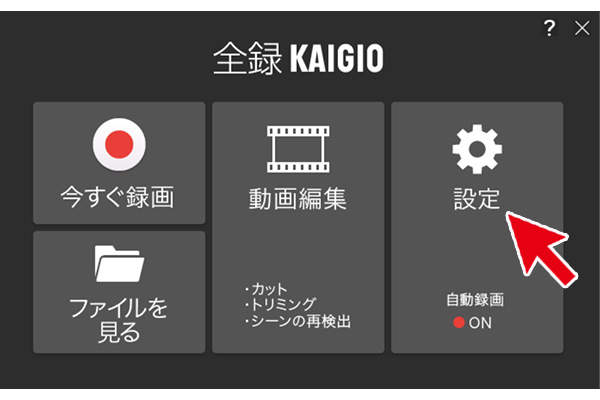
全録KAIGIOを立ち上げ後「設定」を押します - step2「自動録画」をONに
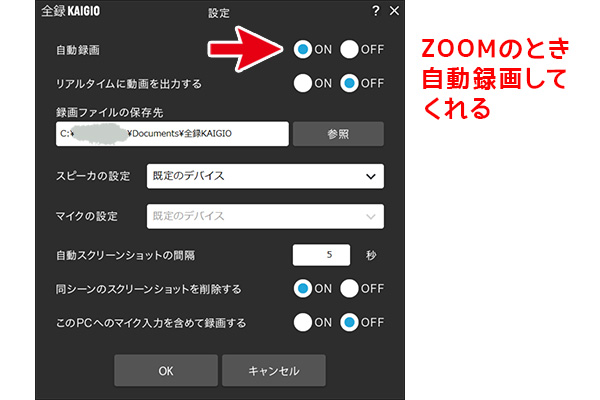
「自動録画」をONに - step3ZOOM会議開始に伴い録画もスタート
ZOOM画面をトップに表示させ会議を行います。会議スタートを検知し、自動で録画が始まります。
- step4ZOOM終了に伴い録画もストップ
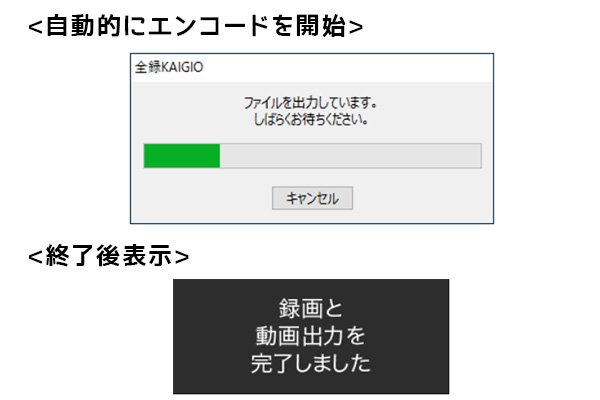
ZOOMでの会議終了後録画は自動停止され、そのままエンコードが開始されます。
パソコンのスペックにもよりますが、録画時間の半分ほどの時間がかかります。
「録画と動画出力を完了しました」の文言が表示されて終了です。

会議終了後保存先のフォルダを開くと徐々にキャプチャが生成されていきました。PCの性能にもよるかもしれませんが、すべて表示されるまで1、2分待ちましょう。
ZOOM以外を録画:会議スタート後「録画」ボタンを押す

録画したいタイミングで「今すぐ録画」ボタンを押せばOK。
- step1「今すぐ録画」を押す
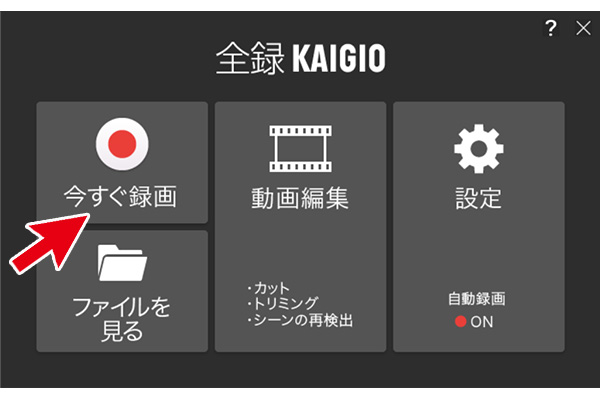
デスクトップ画面右下に小さな操作パネル↓が表示され、5秒前カウントダウンの後録画スタートとなります。
- step2一時停止・再開もできます
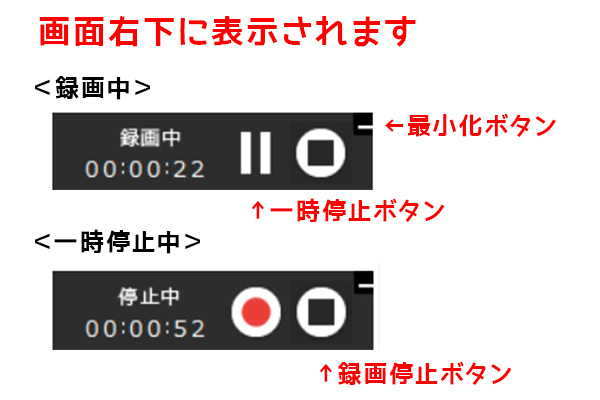
最小化ボタン:録画中の画面を最小化します 録画の一時停止、再開、停止はこの操作パネルから行います。
- step3録画終了後自動エンコード
ZOOM利用時の自動録画終了後と同じ流れです。
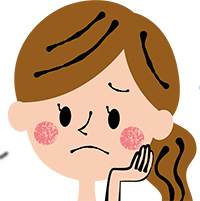
パソコン作業の様子も録画できますが、マウスポインタは映りません。
自動キャプチャ
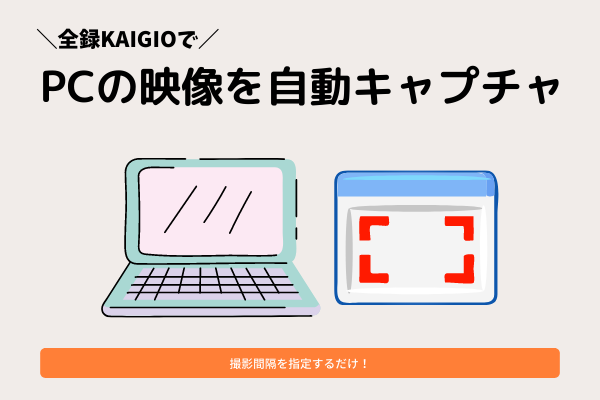
お好みの時間間隔(5秒以上1秒単位)で自動キャプチャ作成ができます。
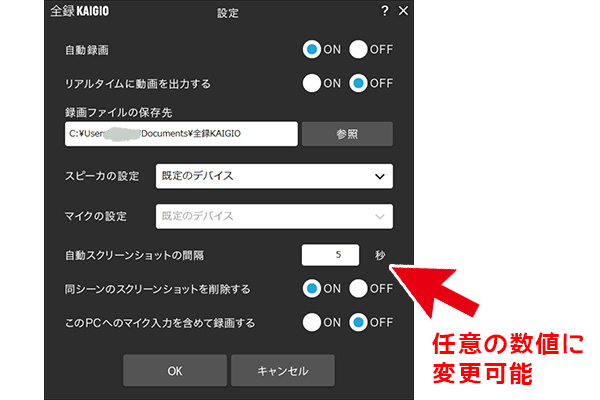
もともとの設定だった5秒間隔で約20分のウェビナーを録画してみると、208枚撮影されていました。(「同シーンのスクリーンショットを削除する」オンの状態)
『同シーンのスクリーンショットを削除する」を「オン」にしていた割に、予想以上に枚数が撮影されているなぁ』という感想でした。自動で撮ってくれる便利さの一方、枚数が多すぎると会議終了後に取捨選択するのが面倒だったりもしますね…。(商品紹介のウェビナーだったので動きが多かったのかも?)
3つのウェビナーで全録KAIGIOを試してみて、「10秒間隔程度でも撮り逃すことはないかな?」と感じています。こればっかりは参加するweb会議の特徴と、ご自分の好みによりますね。
手動キャプチャ
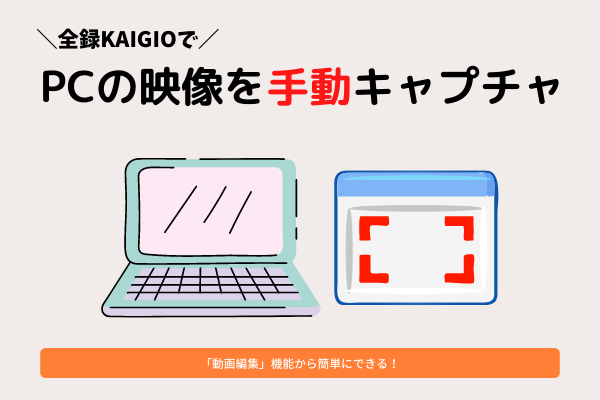
録画終了後、編集画面から手動でキャプチャが撮れます。
- step1動画編集
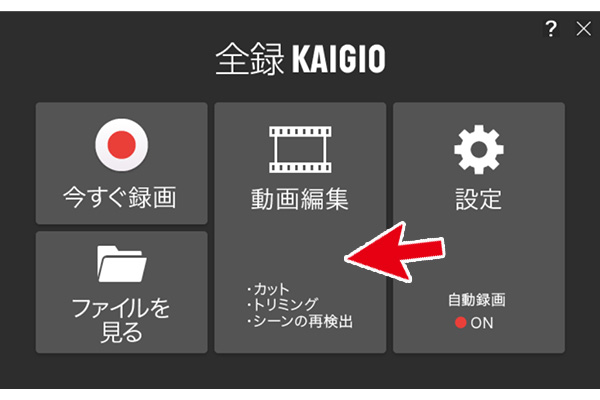
録画終了後、動画編集より再生させます。
- step2
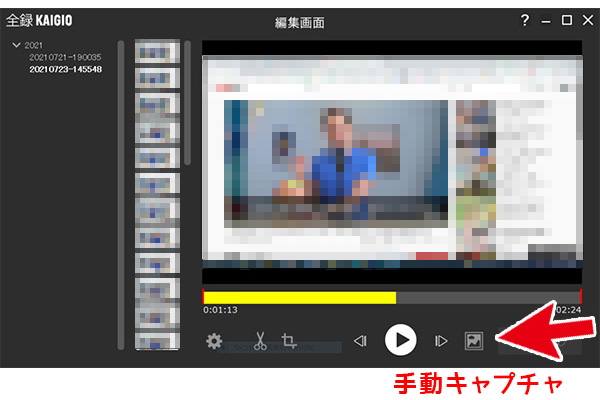
その後、撮影したい場面で動画を一時停止させ、↑の画像ボタンを押します。選択した保存先へキャプチャが生成されます。
トリミング
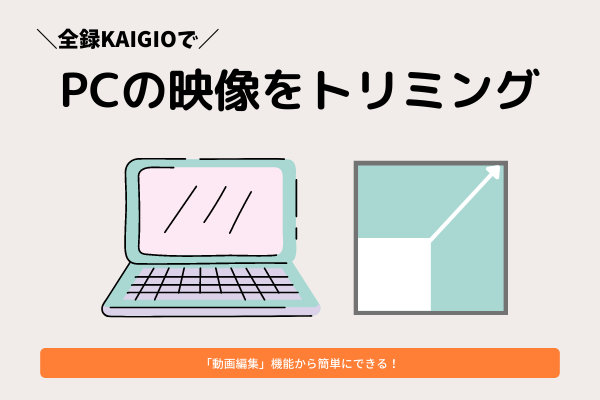
キャプチャ・動画共に録画後トリミングすることができます。
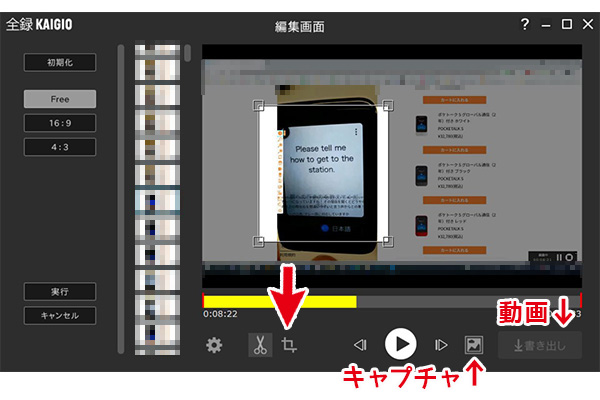
- トリミングボタンを押して任意のサイズを指定
- キャプチャしたい場合は画像ボタンを押す
- 動画自体のトリミングがしたい場合は書き出しボタンを押す
カット編集

録画したデータの不要部分をカット(=必要部分のみ切り出し)できます。
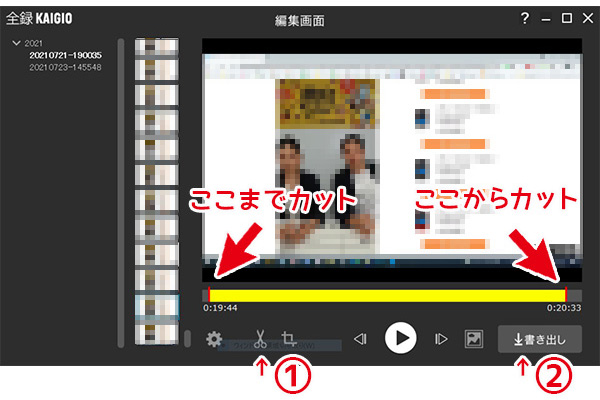
- 動画冒頭の不要な部分の終点で、動画を一時停止
- はさみボタンをクリックし、[ここまでカット]をクリック(…①)
- 動画末尾の不要な部分の始点で、一時停止
- はさみボタンをクリックし、[ここからカット]をクリック
- 書き出します(…②)
「B’s動画レコーダー8」との相違点はZOOM自動録画と自動キャプチャ
今回ご紹介の「全録KAIGIO」を開発・販売しているソースネクストには、以前より人気のソフト「B’s動画レコーダー8」があります。
【映像も音も、なんでも保存】と記載されている同ソフト。大きな相違点をまとめました。
 全録KAIGIO |  | |
| 値段 | 4,950円 | 3,900円 |
| 録画方法 | 録画したい 画面を前面へ | 録画範囲を指定 |
| ZOOM 自動録画 | ||
| バックグラウンド 録画 | web会議時不可 | |
| 自動キャプチャ | ||
| 動画の結合編集 | ||
| 音声の抽出 |

B’s動画レコーダー8はできることが多く、PC中級者以上向けのソフトという印象。ZOOMでの会議が多い方は全録KAIGIOの自動録画が便利です。
以上、【全録KAIGIOレビュー】自動キャプチャもできる!web会議録画ソフト…でした。